Ny Leverans |

|

|
|
Ny Leverans |

|

|
|
Samtliga dokument skapas i en enhetlig registreringsrutin som fungerar på samma sätt för alla dokumenten.
Gemensamt är att ett dokument måste alltid ha ett belopp/värde.
Samtliga dokument skapas med plusvärden dvs det måste vara minst +1 kr för att dokumentet ska sparas.
Kreditnotor anges också i plus - systemet vet att det är kreditnotor.
Dokumenten numreras efter de uppgifter du lagt in i Egna Grunddata |
Val av Kund
När du skapar en kontantnota väljer du inte kund, men kan ange kunduppgifterna som behövs för utskrift av notan om du vill.
Till övriga dokument väljer du kund som dokumentet ska registreras på.
Faktureringens kunduppgifter innehåller mer data än reskontran och på flera av uppgifterna kan du ha flera tecken. Data på kunden korrigerar du under punkten Kundregister.
Du kan lägga upp nya kunder direkt i kundvalsmenyn.
Grunduppgifter på faktura
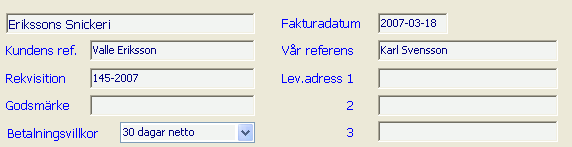
I övre rutan visas vilken kund som valts för fakturan.
Kundens referens och betalningsvillkor..
Hämtas från grunduppgifterna på kunden men kan ändras här och spara i fakturauppgifterna.
Fakturadatum föreslås med datorns datum
Rader i fakturan

Raderna kan vara av två grundtyper.
| • | Artiklar/varor/tider som använder Antal, A-pris och % Rabatt för uträkning av summan på raden. Artikelbeskrivningen kan kan ha upp till 50 tecken. |
| • | Debiteringsbeskrivning som endast använder Summa-kolumnen kan ha upp till 80 tecken |
Kolumner i fakturan
1 - Artikel nummer
Artikelnumret kan användas på flera sätt för att underlätta registreringsarbetet genom att hämta uppgifter från artikel/textregistret. Om du anger ett artikelnummer så söker systemet i ditt artikelregister om artikeln/texten finns där.
Hittas artikelnumret läggs det in på den aktuella raden. Om numret inte finns, eller om du trycker [F3] så får du upp artikelregistret i bilden och kan välja från det. Uppgifterna kan vara av följande typer:
| 1. | Artikeln är en uppgift som ska använda Antal - APris och skapa summan på raden. Det kan vara rena varor, arbetstider eller liknande. Artikelnumret kommer att skrivas ut i Artikelnummer -kolumnen och Summa kolumnen räknas ut så snart det på raden finns uppgift om Antal och A-pris. Se rad 1 i nedanstående bild. |
| 2. | Artikeln är en textrad som inte använder Antal och A-pris utan du får ange Summapriset på raden. Du kan ha flera textrader i Artikelregistret som kan anges efter varandra och du kan utelämna pris på raderna och snabbt skapa den information du vill på fakturan. Artikelkolumnen skrivs aldrig ut på fakturan så du kan använda egna koder som du enkelt minns. Se rad 2 i nedanstående bild. |
| 3. | Du kan slå in R (R - för RadText) följt av ett datum i formatet ÅÅMMDD, ex R070320. Då kommer systemet att lägga det aktuella datumet i artikelkolumnen, ex 2007-03-20 och får sedan får du lägga in valfri textrad på upp till 80 tecken och ange en summa för raden. Summa kan utelämnas om raden bara ska ge information. Denna uppgift använder inte ditt artikelregister utan är en metod att få in ett datum i artikelkolumnen som även skrivs ut på fakturan. Se rad 3 i nedanstående bild. |
| 4. | Du kan även använda artikelregistrets texter med datumhantering på följande sätt. Slå in R? följt av ett datum i formatet ÅÅMMDD där ?-tecknet kan ersättas med valfritt tecken. (R - för RadText) Du kan ex skapa en artikeltext som heter RO där R betyder att datumet ska användas i artikelkolumnen och att du ska ha en text från registret som heter RO och ex. kan vara -Debitering av utfört arbete enligt vår offert/överenskommelse- sedan slår du in beloppet. Se rad 4 i nedanstående bild. |
| 5. | Du kan slå in A (A - för Antal) följt av ett datum i formatet ÅÅMMDD, ex A070320.Samma metod som punkt 3 ovan men Antal och A-pris används på raden. Kan vara ett enkelt sätt att ange arbetstider per datum. Se rad 5 i nedanstående bild. |
| 6. | Du kan även använda artikelregistrets texter med datumhantering på följande sätt. Slå in A? följt av ett datum i formatet ÅÅMMDD där ?-tecknet kan ersättas med valfritt tecken. (A - för Antal) Då hämtas uppgifter från artikelregistret på samma sätt som punkt 4 ovan men Antal och A-pris används på raden. Se rad 6 i nedanstående bild. |
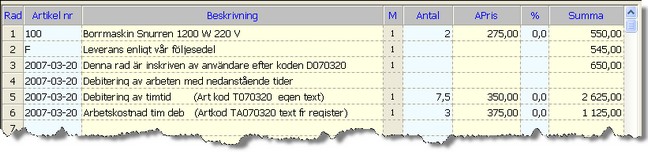
Allt eftersom du registrerar rader i fakturan så summeras de i summatabellen.
När du avslutar en rad får du välja vilket försäljningskonto det ska föras till i bokföringen om det inte redan finns inlagt i ex. artikelregistret. Kontot styr vilken momssats som ska användas och visas i kolumn M med en siffra för aktuell momssats.
Knappar - kommandon till fakturabilden:

Du kan trycka resp. Funktionstangent eller klicka på knappen för att utföra kommandot.
[ESC] Avbryter registreringen utan att spara uppgifterna, efter kontrollfråga.
[F2] Avslutar och sparar det aktuella dokumentet som följesedel, vanlig faktura eller som kreditfaktura.
Sedan den sparats kan du välja att skriva ut den till skrivare eller som spara som
dokument till Word - Excel eller PDF. När du väljer skrivare får du ange antal ex.
du vill skriva ut.
[F3] Tar fram artikelregistret om du står i Artikelnummer-kolumnen.
[F4] Raderar den rad du står på efter en kontrollfråga.
[F6] Välj eller byt kontonummer för den aktuella raden. Kontonumret styr momsuppgifter
för fakturan och naturligtvis hur den ska bokföras.
[F7] Debiterar resp tar bort faktureringsavgift i samlingstabellen med den
avgift du lagt in i dina egna grunduppgifter.
[F8] Ställer om fakturan till sk. byggmoms där köparen redovisar momsen. Blanketten
förses med köparens organistionsnummer och erforderlig informationstext.
Räknemaskinen
I kolmnen för A-pris och Radsumma kan du trycka två gånger på decimalpunkter så får du upp Räknemaskinen. Om du avslutar räkningen i maskinen med att trycka en gång extra på [Enter] så läggs beloppet ner på den plats du startade räknaren från.
Räknaren är alltid tillgänglig via [F9], men för att 'ta med' beloppet till priskolumnen måste du ta två decimalpunkter i den kolumn du vi räkna ner ett belopp till.