Grundbokföring |

|

|
|
Grundbokföring |

|

|
När du står i registreringsbilden har du tillgång till rapporter, hjälpfunktioner etc utan att behöva lämna verifikatet.
Generella hjälptangenter (Längst ner till höger i bilden)
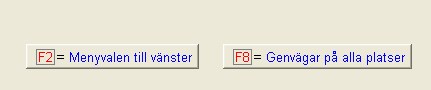
Genom att ta [F2] kommer du ut till menyn som ligger till vänster om registreringsbilden, och kan titta på rapporter, leta efter ett specifikt verifikat etc. Observera att du har kvar registreringsbilden under tiden.
Var du än står i registreringsbilden, så kan du ta [F8] för att få fram en lista över genvägar som finns tillgängliga. Dessa genvägar är olika beroende på om du står i ver.numret, datumfältet, ver.texten, i kontokolumnen eller i beloppskolumnen, och är till stor hjälp för att göra arbetet snabbare och enklare. Vi rekommenderar att du tittar igenom dessa innan du startar arbetet.
Du har dessutom olika funktioner på de övriga funktionstangenterna, som du kan läsa mer om under kapitlet "Menyer och arbetssätt - Tangentbordskommandon".
Vill du lämna ett verifikat utan att godkänna och spara det, gör du det med [ESC].
När du vill gå vidare, oavsett vilket fält du står i, så gör du alltid det med [Enter].
Värdefull genväg
Trycker du [F10] kommer du direkt ut i rapportsystem för valfritt år. Prova, en höjdare!
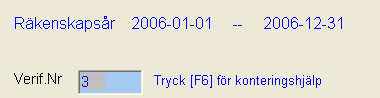
Ges löpande av systemet till varje ny verifikation. Om du godkänner en verifikation, och kommer på att den skulle innehålla fler uppgifter, så kan du ange samma verifikationsnummer igen. Du kan då komplettera den med fler rader, men inte ändra på de uppgifter du tidigare godkände.
Registrerar du ex. från journaler/dagsbokssidor och vill göra hopp i numren så kan du göra det, men grundkravet är att du aldrig kan slå in verifikationsnummer som är lägre än tidigare registrerade.
Om du tar [Escape] på verifikationsnumret avbryter du registreringsarbetet.
Konteringsval
När du står på verifikationsnumret kan du även ta någon av funktionstangenterna [F6] eller [F8] så ser du vilka genvägar till konteringshjälp som finns. Först på varje rad står en bokstav som du kan använda direkt i fältet för verifikationsnummer (se nedan), utan att trycka på någon funktionstangent. Använder du reskontran så är det framför allt dessa du kommer att använda här.
OBSERVERA att genvägarna varierar beroende på dina inställningar av kund- och leverantörsreskontra samt vilken redovisningsmetod du valt.
Om du använder faktureringsmodulen ska du använda dessa genvägar för att automatiskt få konteringen av fakturan i grundboken. Använder du filial- eller projektredovisning kommer du att få gå igenom raderna för dessa uppgifter.
Gruppkontering av betalningar
Via [F6] eller direktkommando [G] kan du göra gruppbetalningar av kundfordringar eller leverantörsskulder dvs du får upp resp. reskontralista och bockar för samtliga betalda och de läggs automatiskt in som verifikation seda du på första konteringsraden valt konto som inbetalnings skett till. Du kan också på första raden slå in ex Checkräkningskonto och när du slagit in beloppet trycker du på [G] i st.f. [Enter] så får du upp kundreskontran om beloppet är i debet och leverantörsreskontran om beloppet är i kredit. Vill du ha en utskrift efter bokföringen av betalningar markerar du det meny 2-6-1.
[F8] - Genvägar i verifikationsnummerrutan
|
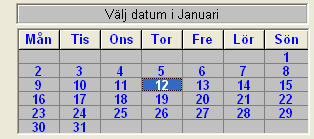
Byta datum
När du vill byta datum kan du antingen gå till önskat datum med piltangent eller skriva in siffrorna i datumet. Observera att du inte kan backa i datumfältet till ett tidigare datum än det du sist har bokfört på. Du får då istället göra en rättelse under meny 2-8.
Byta till ny månad
Om du tar [PageDown] kommer du till sista dagen på månaden. Vill du då byta månad tar du [Page Down] igen, när du står på månadens sista dag. Du får då upp en Ja-Nej fråga om du vill byta månad, så att du inte gör det av misstag.
Hjälptangent
Via [F8] får du information om de genvägar som finns här.
![]()
Här kan du välja mellan att själv skriva in den text du vill ha, eller att hämta någon sparad text. Texterna är en så värdefull hjälp och information så programmet har försetts med ett flertal hjälpmedel så att du slipper sitta och skriva in samma text flera gånger. Läs här nedan några tips på hur du kan använda verifikationstexten.
Genvägar / Konteringsbilder
|
Om du tar [F8] får du fram hjälp till vilka genvägar du kan välja på.Flera av genvägarna du har för kontering i verifikationsnummerfältet kan du, på ett kanske snabbare sätt, nå när du är i textfältet.Beskrivningar av genvägarna hittar du nedan. |
Repetera texter
Om du använder [,] (komma på sifferbordet) får du fram de 5 sista verifikationstexterna du skrivit in och kan snabbt välja bland dem.
Fasta texter

Du kan ha 20 st Fasta texter som alla kan innehålla en konteringsbild. Trycker du på [+] får du upp en lista på dessa texter. När du vet numret på text du vill ha så behöver du bara slå in numret och trycka [Enter] så kommer den direkt.
Om du väljer en konteringsbild här som är tom så får du en fråga om du vill spara den när du avslutar verifikationen.
Vill du ändra en konteringsbild så gör du det i meny 2-7-1 eller på följande sätt:
Sedan du valt konteringsbild trycker du [F8], eller snabbtangenten [F4], och svara JA på frågan om du vill ändra bilden.
ABC-texter
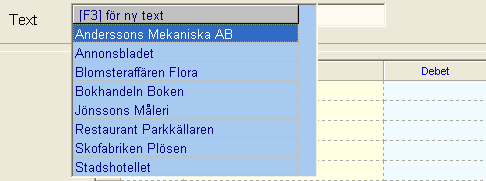
Med [Space] får du fram listan över dina ABC-texter som kan vara upp 100 st. Listan bläddrar allt eftersom du slår in bokstäver via tangentbordet. Du kan även bläddra med [piltangenterna]. Dessa texter kan även ha egna konteringsbilder. Om den text du söker inte finns i listan så trycker du [F3] när listan är uppe så sparas uppgifterna när du avslutar verifikationen. Du kan även spara texten utan att spara konteringen - underlättar väsentligt att skriva så lite som möjligt på alfa-bordet.
Vill du ändra en konteringsbild så gör du det i meny 2-7-2 eller på följande sätt:
Sedan du valt konteringsbild trycker du [F8], eller snabbtangenten [F4], och svara JA på frågan om du vill ändra bilden till den kontering du gör på den nu aktuella verifikationen.
Snabbkommandon Kundfakturor från BOQ-modulen
Har du skapat fakturorna i BOQ Faktureringsmdul kan du bokföra dem enklast med snabbkommando:
Normala kreditfakturor
Slå - (ett minustecken), direkt följt av fakturanumret så läggs fakturan direkt in i grundboken. Det fungerar både för Faktureringemetoden och Bokslutsmetoden. Vi bokslutsmetoden får du en fråga om vilket konto betalning skett till.
Kontantfakturor
Slå K, direkt följt av kontantfakturanumret så läggs hela konteringen in. OBS att det gäller Kontantfakturor, inte Kontantnotor.
Kund- Leverantörsfaktura
Om du använder reskontran kan du lämna tomt på textraden när du ska bokföra en faktura. När du valt det företag som fakturan avser, flyttas namnet automatiskt upp till textraden. När du ska bokföra en ny leverantörsfaktura kan du, i verifikationsnummeruppgiften trycka på [F] så kommer programmet automatiskt att hoppa över textraden och dessutom lägga in kontonumret för leverantörskonto i kontokolumnen.
Konteringsbilder i leverantörsreskontransparas när du avslutar verifikation om du valt den hanteringen vid reskontrainställningen. Vill du ändra en konteringsbild så gör du det i meny 2-7-3 eller på följande sätt:Sedan du valt konteringsbild trycker du [F8], eller snabbtangenten [F4], och svara JA på frågan om du vill ändra bilden.
Normalt slår du in kontonumret och trycker [Enter], men om du inte vet kontonumret så kan du ta fram kontoplanen med hjälp av [F6] eller [+]. Du kan bläddra i kontoplanen med piltangenterna eller slå de första bokstäverna i kontonumret. (Under "Genvägar och Hjälp" nedan, ser du fler hjälpmedel för att hitta rätt kontonummer). Använder du dig av konteringsbilder så lägger systemet automatiskt in kontonummer.
Genvägar och hjälp
Du vet de första siffrorna i kontonumret
Om du vet de första siffrorna i kontonumret ex 50 slå in dem och sedan [Enter] så får du upp kontoplanen och kommer in på det första kontot siffrorna stämmer på.
Du vet en del av kontonamnet
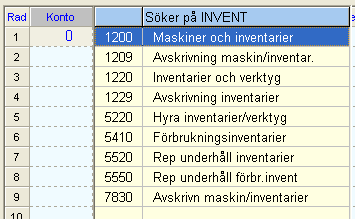
Du kan även söka ett konto genom att skriva in några bokstäver i kontonamnet. Det kan du göra både när kontoplanen är uppe eller direkt i kontokolumnen. Här har vi börjat skriva INVENT och du får då upp en lista på de 15 första kontona som texten du söker finns i och kan direkt välja med [Enter] när du står på det konto du vill ha.
Om du har filialer upplagda hamnar du i denna kolumn när du bokför på ett resultatkonto. Har du vid uppläggning av filialer angett att du vill visa filiallistan direkt vid registrering (i meny 4-4-2), så får du automatiskt upp listan med dina filialer för snabbval. Du kan även lägga upp nya filialer direkt på denna plats. Om du bokför på ett balanskonto flyttas du automatiskt förbi denna kolumn.
Om du har projekt upplagda och bokför på ett konto som är kopplat till projekt (meny 4-2-6), så hamnar du i denna kolumn. Har du även inställt under meny (4-5-4) att du vill se projektlistan direkt vid registrering, så får du upp listan för snabbval här. Du kan även lägga upp nya projekt direkt på plats. Om du bokför på ett konto som ej är kopplat till projekt, så flyttas du förbi denna kolumn.
Om du har färdiga konteringsbilder, så ställer sig markören automatiskt på den kolumn som det aktuella kontot anger. I annat fall ställer markören sig automatiskt på debet, och du får själv flytta över till kredit med hjälp av [Enter], [-] eller [piltangent]. Beloppet registreras precis som på en räknemaskin med decimaltecken mellan kronor och ören. Är beloppet hela kronor behöver du inte slå in varken decimaltecken eller ören.
En felaktig siffra raderar du med [BackSpace]. Du kan flytta ett belopp mellan kolumnerna med [+] och [-]. Om du står i debetkolumnen, slår in ett belopp och avslutar med [-] så kommer beloppet att läggas i kreditkolumnen och omvänt om du står i kreditkolumnen och avsluta med [+] så läggs beloppet i debet.
Genvägar och hjälp
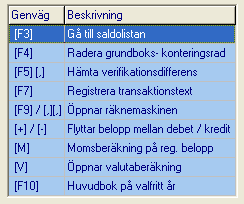
Saldolista
Längst ner till vänster på registreringsbilden har du en aktuell saldolista, som innehåller de konton som det finns något bokfört på. När du skriver in ett kontonummer flyttas markören i saldolistan automatiskt till det aktuella kontot, och du ser alltid hur saldot på kontot ser ut just nu. Varje gång du bokför ett nytt belopp uppdateras det kontot till nytt aktuellt saldo.
Trycker du [F3] som kommer du ner till saldolistan och kan bläddra i den med [Piltangenterna]. Du kan även snabbsöka genom att slå in det kontonummer du vill se. Listan bläddrar då allteftersom du slår in siffrorna.
Vill du sedan se ett kontoutdrag trycker du [Enter]. Kontoutdraget innehåller även de poster du har i ev. pågående verifikation. Vill du se verifikationen på en viss rad så trycker du [Enter] på den raden. Du använder hela tiden [ESC] för att stänga aktuellt fönster och backa.
Använder du balansunderkonton kan du se aktuella kontosaldon på dessa om du trycker [B] och från kontosaldolistan kan du med [Enter] se kontoutdrag på det aktuella underkontot.
Radera grundboksrad
Med [F4] Radera du den rad du står på. Det är ofta en snabblösning ex. när du använder konteringsbilder för du tas raden bort och nästa konto i bilden kommer upp.
Räknemaskinen
Du kan använda räknemaskinen får att räkna ihop flera rader på verifikationen. Tryck två gånger på [,] Decimalpunkt, eller på [R] om du har en bärbar dator utan numeriskt bord, så kommer räknaren upp. När du räknat ut det du ville trycker du [Enter] utan belopp i inmatningsrutan i räknaren så flyttas beloppet i remsan ner i verifikationsbilden.
Räkna ut ingående moms
Om du ska slå in beloppet för ingående moms och du behöver räkna fram det och slår du in bruttobeloppet för kostnaden och trycker [M] i st.f. [Enter]. Välj sedan den momssats du vill använda så följer momsbeloppet med ut till beloppskolumnen.
Ta bort eller lägg till momsen på en kostnad
Om momsen är inkluderad i det kostnadsbelopp du ska bokföra så kan du på samma sätt räkna bort momsen. Slå du in bruttobeloppet för kostnaden och trycker [M] i st.f. [Enter]. Välj sedan den momssats du vill använda, med [Enter] för att dra bort moms eller [+] för att lägga till moms. Det framräknade beloppet läggs ner i registreringsbilden.
Hämta verifikationsdifferensen
Under kolumnerna debet och kredit ser du det bokförda saldot på respektive sida, och till höger ser du saldodifferensen. För att en verifikation ska kunna godkännas måste saldot vara 0. När du bokför den sista raden på verifikationen är det därför praktiskt att hämta differensen. Tryck [,] (kommatecken på sifferbordet) följt av [Enter] så läggs differensen i i den korrekta beloppskolumnen. Ett snabbt sätt att hantera ev. öresutjämningar. Kolla noga att avvikelsen inte är större än den eventuella öresutjämningen.
Leverantörs- och kundreskontra är knuten direkt till bokföringen. (Förutsatt att du själv har inställning för att du vill använda reskontra).
Du behöver alltså inte ha två olika system, och reskontran avstäms löpande mot bokföringen, vilket eliminerar allt avstämningsarbete och risken för fel.
Ny Faktura.
| • | För att bokföra en ny leverantörsfaktura kan du ange ett [F] vid verifikationsnumret. Du flyttas då till datumfältet, och när |
du valt datum placeras du direkt i kreditkolumnen för belopp, och du ser att systemet redan har angett det konto du har för lev.skulder. (Du skriver alltså inte in någon egen verifikationstext, utan det sköter systemet automatiskt).
| • | Skriv in fakturabeloppet, så får du fram reskontraalternativen och väljer då "Ny Faktura". |
Välj leverantör
Här väljer du sedan bland dina upplagda leverantörer. Du kan göra snabbval genom att slå in de första bokstäverna i leverantörens namn eller använda basnumret om du vet eller ser det. När du står på rätt leverantör trycker du [Enter].
Fortsätt sedan med att ange fakturanummer, fakturadatum, attest och förfallodatum.
Om du inte har någon leverantör upplagd får du av systemet veta, att du måste lägga upp din första. Vill du sedan lägga upp ytterligare nya leverantörer, gör du det med [F3], antingen direkt under registreringsarbetet, eller separat under fliken "5 - Leverantörer". När du lägger upp en leverantör får du välja själv vilka uppgifter du vill ange. Du kan exempelvis nöja dig med att ange namn och betalningsvillkor, men kan även välja att ange samtliga uppgifter som namn, adress, telefon, bankgiro etc.
När du lägger in fakturauppgifterna visas de bank- och postgirokonton du har inlagda på leverantören. Stämmer inte dessa får du efter fakturauppgifterna gå in igen på samma rad och välja [F6] Ändra när leverantörslistan är uppe. Ändra numret och fortsätt igenom uppgifterna.
När du har angett fakturauppgifterna, hamnar du i kontokolumnen, och fortsätter registrera verifikationen som vanligt. Om du har lagt upp konteringsbild på en leverantör, så lägger systemet upp även nästa konto. Så fort du har godkänt verifikatet, läggs uppgifterna in i reskontran, och namnet på den leverantör du valt läggs in som ver.text.
| • | När du ska bokföra en kreditfaktura fungerar det på samma sätt som ovan, fast du istället anger ett [K] vid verifikationsnumret. |
Konteringsbilden kommer automatiskt att skiftas mellan debet och kredit och varningssytemet för debet/kredit kopplas ur.
Enkelreskontra
Om du inte vill spara uppgifter som fakturanummer mm utan endast använda leverantörsnamnen och beloppen så kan du vid registreringen av fakturadata trycka [F2] när du står i fakturanummeruppgiften. När du lägger upp en ny leverantör som du inte ska skicka betalningar till via systemet så kan du avsluta namnuppgiften med [F2] i st.f. Enter så snabbsparas även den uppgiften.
När du ska bokföra betalning av fakturor, kund eller leverantör, anger du ett [G] vid verifikationsnumret. (eller tryck [F6])
Det betyder Gruppkontering och gör att du kan markera flera fakturor på en gång.
Hoppa över verifikationstexten - systemet kommer att lägga in den automatiskt senare.
På första raden väljer du det konto som berör Kassa, Plusgiro eller Checkräkning.
Leverantörsfakturor
Har du betalt räkningar ger du beloppet i kredit och du får sedan upp listan över din leverantörsfakturor och markerar de du betalt. Sedan läggs de automatiskt in i verifikationen.
Kundfakturor
Har du fått betalt för egna fakturor ger du beloppet i debet och du får sedan upp listan över din kundfordringar och markerar de du fått betalt för. Sedan läggs de automatiskt in i verifikationen.Systemet ger dig då automatiskt rätt konto för betalning, och lägger in ditt konto för lev.skulder på nästa rad.